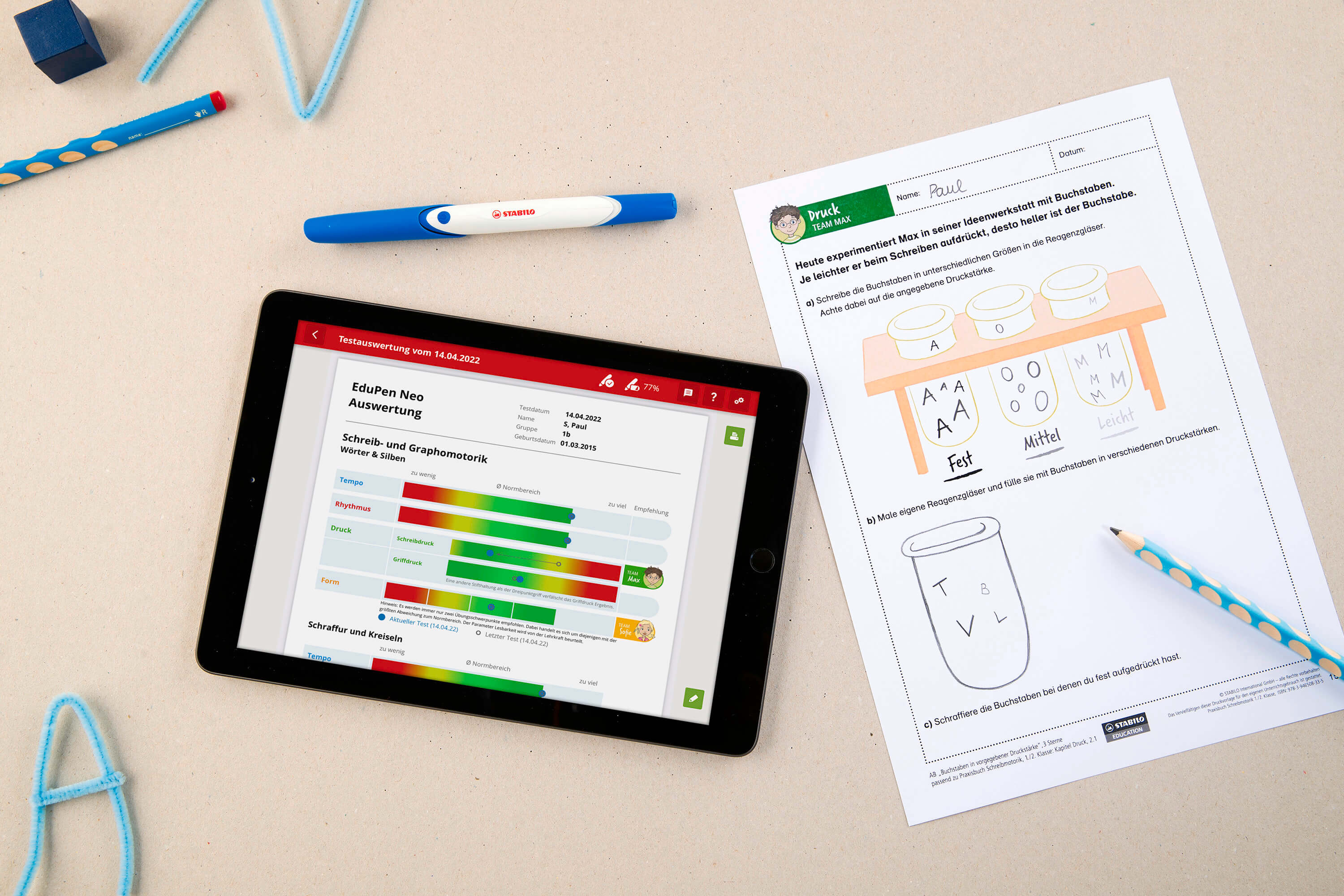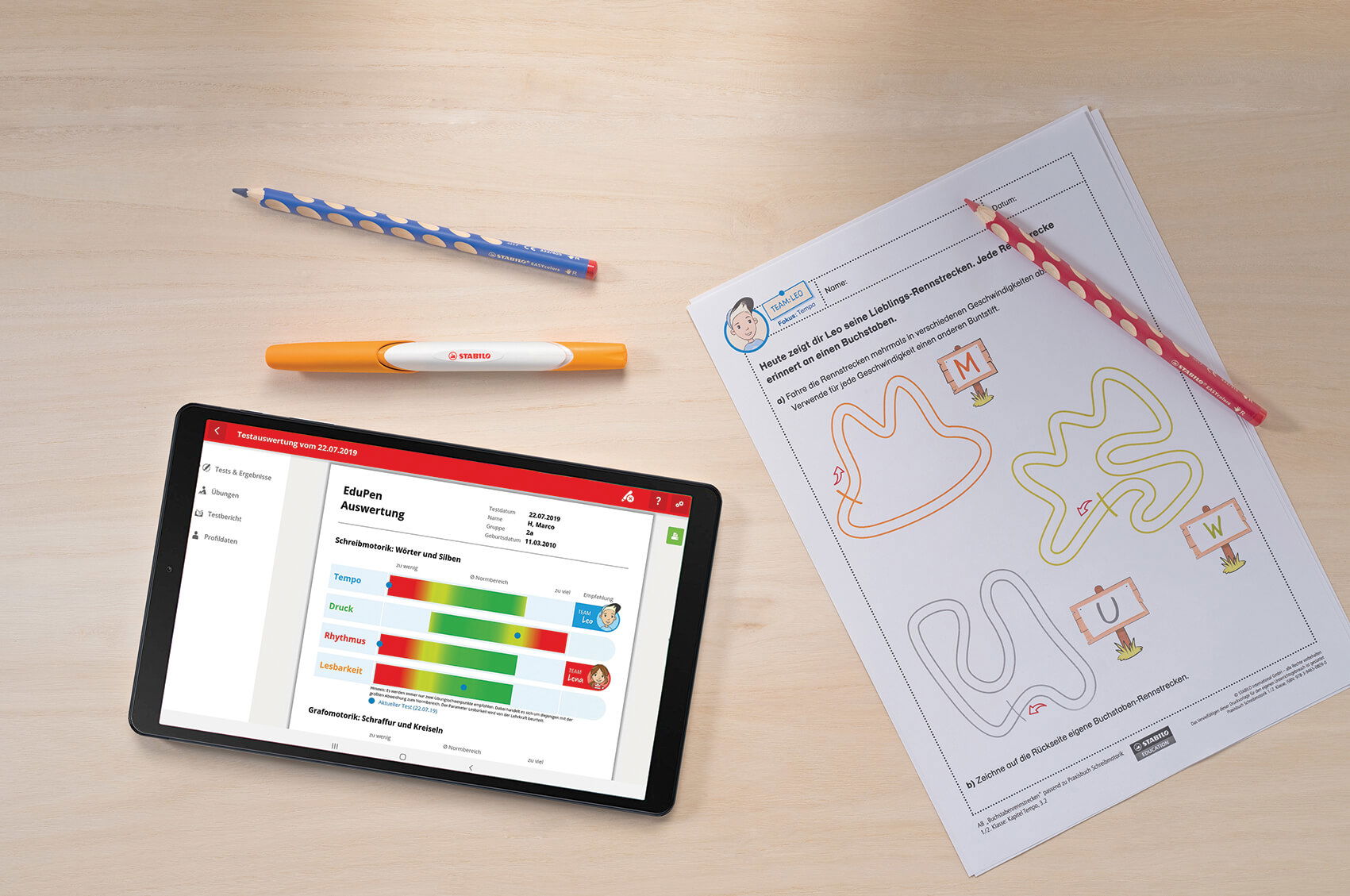Allgemein gilt:
Die App funktioniert auch ohne den Stift, kann dann aber keine neuen Tests aufzeichnen oder das Live-Feedback durchführen.
Den Stift bitte nicht über längere Zeit angeschaltet lassen. Bitte nach dem Gebrauch immer den An-/ Ausschalter betätigen. Der Stift ist aus, sobald die LED erlischt.
Stift laden
Zum Laden den Verschluss am Ende des Stiftes öffnen und das mitgelieferte Micro-USB-Kabel in die dafür vorgesehene Buchse stecken. Solange die Batterie nicht ganz geladen ist, leuchtet der Stift orange. Dieses Leuchten wechselt zu grün, wenn der Ladevorgang beendet ist. Achtung: Während der Stift geladen wird, ist die Verbindung zur App unterbrochen.
In der roten Titelleiste der App kann der aktuelle Stand der verbleibenden Akkuleistung abgelesen werden.
Minenwechsel
Schreibt die Mine nicht mehr, befindet sich eine Wechselmine in der Verpackung. STABILO Education bietet zudem Wechselminen für den EduPen Neo an. Für den Wechsel kann das Griffstück nach vorne abgezogen werden. Dadurch wird die Mine freigegeben, die dann ausgewechselt werden kann.
Um den Schalter unterhalb der Spitze nicht zu beschädigen, muss ein Drehen des Griffstücks unbedingt vermieden werden. Das Griffstück darf immer nur in Richtung der Stiftlängsachse gedreht werden, wenn es auf- und abgesetzt werden soll. Zum Zusammenbau muss in umgekehrter Reihenfolge vorgegangen werden. Dabei sollte darauf geachtet werden, dass das Griffstück gerade aufgeschoben und nicht gedreht wird.
Reset
Im Fall, dass der Stift nicht mehr reagiert, sollte er zunächst über den manuellen An-/Ausschalter abgeschaltet werden, sodass die LED erlischt. Anschließend muss der Stift erneut eingeschaltet werden. Sollte er darauf keine Reaktion zeigen, gibt es folgende Möglichkeiten:
1. Abschalten des Stifts und Neustart des Tablets. Anschließender Neustart der App und des Stifts.
2. Kommt es weiterhin zu Problemen (z. B. LED leuchtet dauerhaft gelb), kann der Stift zurückgesetzt werden. Dafür muss zunächst die USB-Abdeckung geöffnet werden. Nun wird Draht, z. B. eine aufgebogene Büroklammer, ungefähr 3 bis 4 mm kurz in die kleine Öffnung eingeführt und anschließend wieder herausgezogen . Der Stift sollte nun neu starten: Die LED geht aus, leuchtet gelb und geht nach einigen Sekunden zu blauem Blinken über.